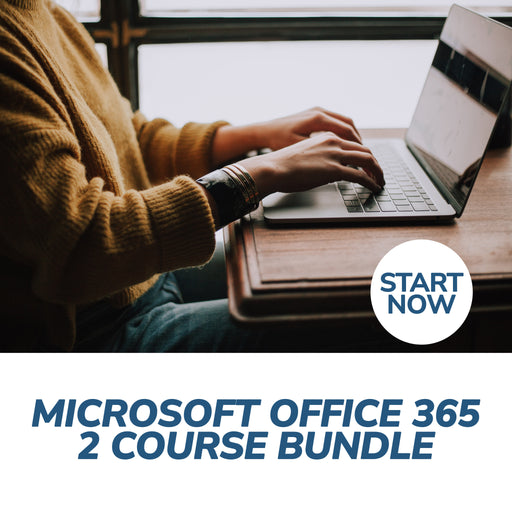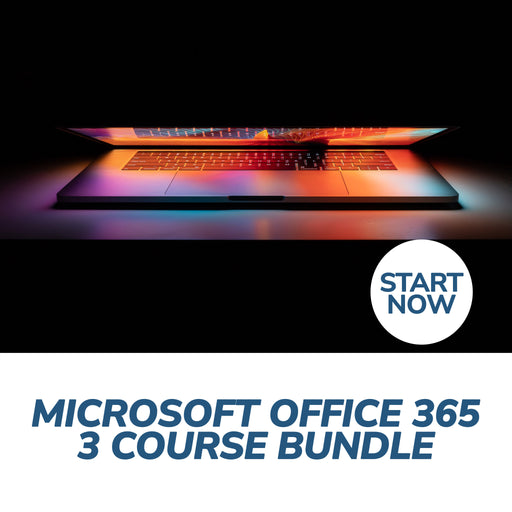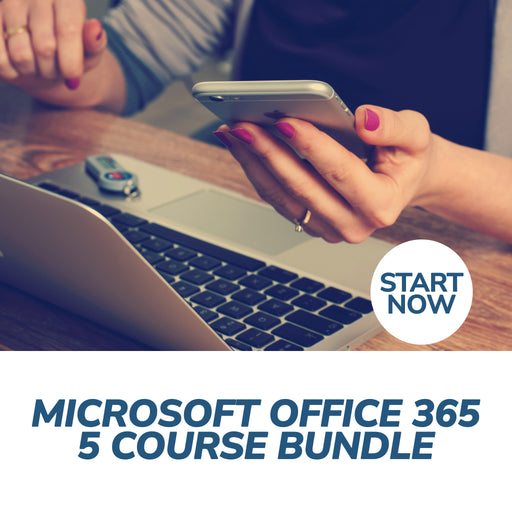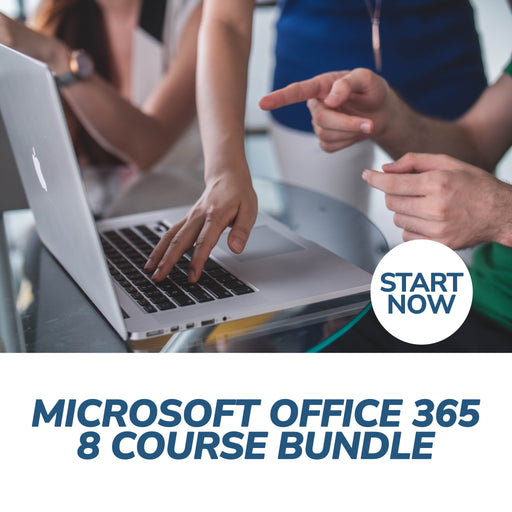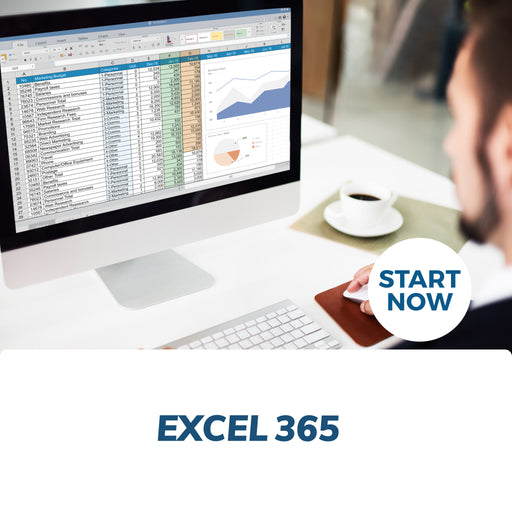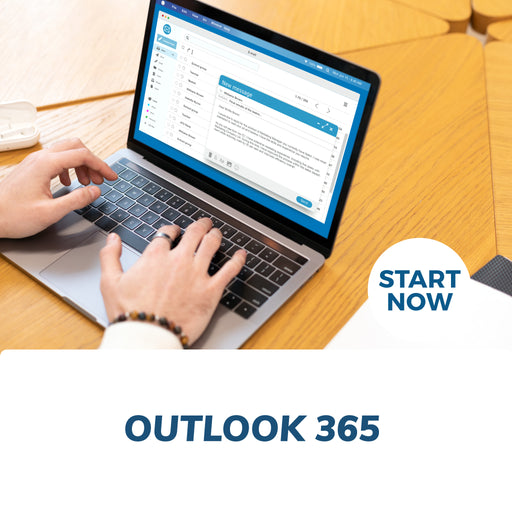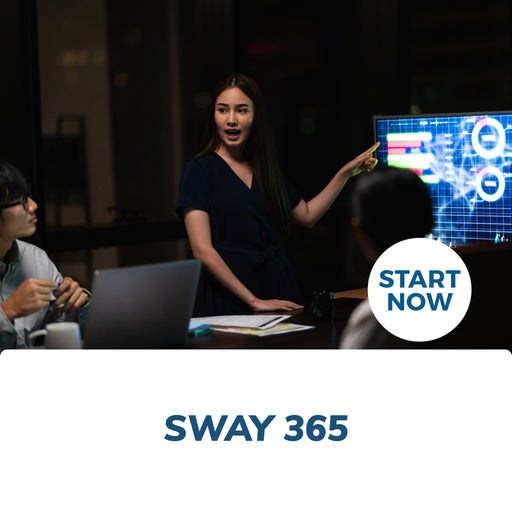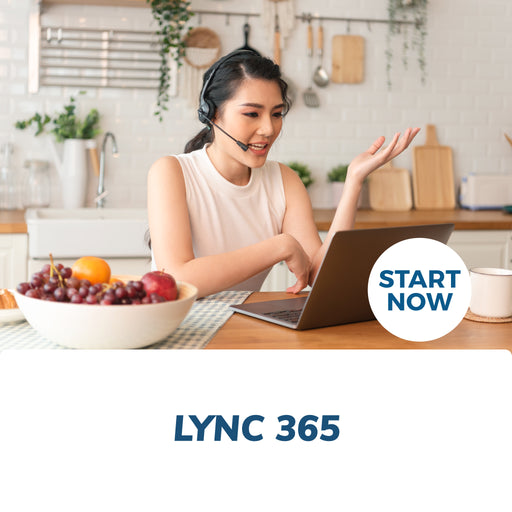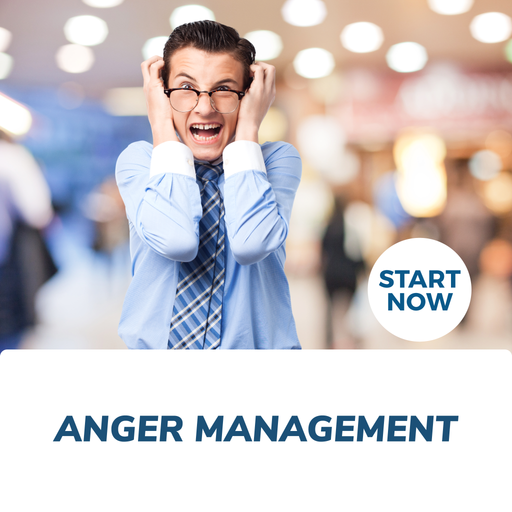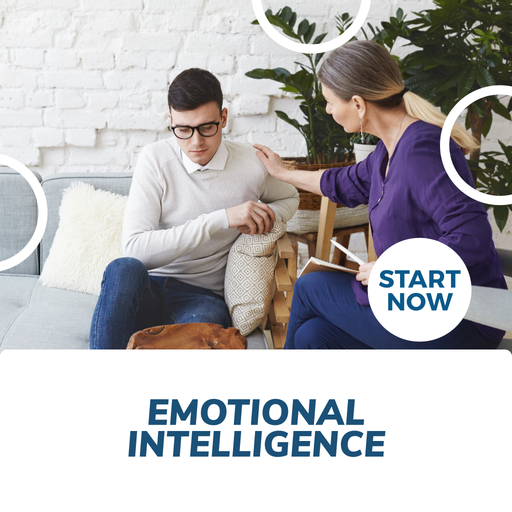About This Course
What you will learn
|
|
Learn to Create and deliver a presentation
PowerPoint 365 is a cloud-based version of Microsoft’s presentation software. It is part of Office 365, Microsoft’s cloud-based product offering.
This Microsoft PowerPoint 365 course is intended to help all users get up to speed quickly with the software.
How Our PowerPoint Course Can Help You?
Become an amazing presenter and advance your career with our PowerPoint Course. The guided project teaches you how to create effective business presentations using animation effects, computer graphics, design skills and applying design thinking.
Create awesome business presentations with PowerPoint, improve your business communication skills, start using business intelligence for business analysis, perform financial modeling and understand formatting shapes with our Microsoft PowerPoint courses.
Highlights include:
· Learn Microsoft PowerPoint from beginner to expert level with our Microsoft PowerPoint training.
· Our online Microsoft PowerPoint courses also teach you Microsoft azure, Microsoft excel, Microsoft teams, Microsoft word; basically the whole Microsoft office suite.
· It is one of the most popular online courses among all online training courses when it comes to Microsoft’s PowerPoint training.
· The online course teaches use to use PowerPoint quick with its PowerPoint tips to improve your PowerPoint skills and PowerPoint tutorial videos to learn PowerPoint presentation.
· The PowerPoint training will help you to use different PowerPoint versions, create PowerPoints slides, and use different presentation design when giving a presentation in PowerPoint.
· You also get a professional certificate after learning how to create presentations with PowerPoint.
· You will learn how to design slide background, change slide design, use slide layouts, and slide transitions to become a slide master.
So present smarter with PowerPoint by joining our classes today!
PowerPoint 365 Online Certificate Course – Requirements
This course is designed for people with little or no prior experience. The course is delivered 100 percent online 24/7 and only takes 6 to 8 hours of study to complete.
To successfully complete this course, a student must:
Have access to the internet and the necessary technical skills to navigate the online learning resources
Have access to any mobile device with internet connectivity (laptop, desktop, tablet)
Be a self-directed learner
Possess sound language and literacy skills
Quick Course Facts:
Course content is structured for easy comprehension
Approximately 8 hours of study is needed to complete the course
Registered students gain unrestricted lifetime access
All course material is available online 24/7 and can be accessed using any device
Study your course online from anywhere in your own time at your own pace
All students who complete the course will be awarded with a certificate of completion that is applicable worldwide
For any additional questions please see our comprehensive FAQS tab above.
PowerPoint 365 Online Course Outline
Lesson 1: Getting Started
TOPIC A: Getting Started with PowerPoint 365
Logging into Office 365
Launching PowerPoint 365
Creating a Presentation
The PowerPoint 365 Interface
Closing PowerPoint 365
Activity 1-1: Getting Started with PowerPoint 365
TOPIC B: Creating Presentations
Opening a Presentation
Creating a New Presentation
Editing Your Presentation in PowerPoint Desktop
Accessing Download Options
Printing a Presentation
Sharing a Presentation
Activity 1-2: Creating Presentations
TOPIC C: Editing Presentations
The Default PowerPoint Template
Using Text Boxes
Using Text and Content Placeholders
Adding Slide Notes
Using AutoCorrect
Activity 1-3: Editing Presentations
TOPIC D: Viewing a Presentation
Presentation Views
Using Zoom
Using Fit to Window
Starting a Slide Show
Slide Show Features
Activity 1-4: Viewing a Presentation
TOPIC E: Getting Help in PowerPoint 365
Using Tell Me
Accessing Advanced Help Options
Activity 1-5: Getting Help in PowerPoint 365
Summary
Review Questions
Lesson 2: Developing a PowerPoint Presentation
TOPIC A: Building a Presentation
Inserting New Slides
Changing the Slide Layout
Rearranging Slides
Duplicating Slides
Hiding and Showing Slides
Deleting Slides
Activity 2-1: Building a Presentation
TOPIC B: Editing Text and Objects
Selecting Text and Objects
Cut, Copy, and Paste Options
Duplicating Objects
Undo and Redo Commands
Using Find
Activity 2-2: Editing Text and Objects
TOPIC C: Formatting Text
About Fonts
Formatting Options
The Mini Toolbar
The Format Painter
Creating Links
Activity 2-3: Formatting Text
TOPIC D: Formatting Paragraphs
Creating Bulleted and Numbered Lists
Changing Horizontal Text Alignment
Changing Vertical Text Alignment
Indenting Text
Changing Spacing
Changing Text Direction
Using the Paragraph Dialog Box
Activity 2-4: Formatting Paragraphs
Summary
Review Questions
Lesson 3: Working with Images and Shapes
TOPIC A: Inserting Graphics
Inserting Shapes
Inserting Text Boxes
Inserting Symbols
Inserting Local Pictures
Inserting Online Pictures
Inserting Online Videos
Activity 3-1: Inserting Graphics
TOPIC B: Modifying Objects
Selecting Objects
Resizing Objects
Rotating Images
Arranging Objects
Deleting Objects
Activity 3-2: Modifying Objects
TOPIC C: Formatting Objects
Applying a Style
Customizing the Fill
Customizing the Outline
Adding Text to a Shape
Adding Alternative Text
Activity 3-3: Formatting Objects
TOPIC D: Adjusting Image Appearance
Using the Picture Tools – Format Tab
Applying Picture Styles
Cropping Images
Changing an Image
Resetting an Image
Activity 3-4: Adjusting Image Appearance
Summary
Review Questions
Lesson 4: Working with SmartArt
TOPIC A: Creating SmartArt
What is SmartArt?
Inserting SmartArt
The SmartArt Tools Contextual Tab
Adding Text to SmartArt
Deleting SmartArt
Activity 4-1: Creating SmartArt
TOPIC B: Modifying SmartArt
Resizing SmartArt
Adding and Removing Shapes
Promoting and Demoting Shapes
Changing the Direction
Adding Alternative Text
Activity 4-2: Modifying SmartArt
TOPIC C: Formatting SmartArt
Changing the Layout
Changing the Color Scheme
Changing the Style
Resetting the Graphic
Activity 4-3: Formatting SmartArt
Summary
Review Questions
Lesson 5: Working with Tables
TOPIC A: Creating Tables
What is a Table?
Creating a Table
The Table Tools – Design Contextual Tab
The Table Tools – Layout Contextual Tab
Activity 5-1: Creating Tables
TOPIC B: Editing Tables
Selecting Rows, Columns, and Tables
Inserting and Deleting Rows and Columns
Resizing the Table
Resizing Rows and Columns
Merging and Splitting Cells
Activity 5-2: Editing Tables
TOPIC C: Formatting Tables
Applying a Table Style
Customizing the Table Style
Applying Cell Shading
Changing Cell Alignment
Activity 5-3: Formatting Tables
Summary
Review Questions
Lesson 6: Finishing Your Presentation
TOPIC A: Animating Objects
Applying an Animation
Setting Effect Options
Changing the Timing
Removing Animations
Activity 6-1: Animating Objects
TOPIC B: Applying Transitions
Applying Transitions
Setting Effect Options
Customizing Transition Timing
Using Apply to All
Activity 6-2: Applying Transitions
TOPIC C: Customizing Design Options
Changing Slide Size
Applying Themes
Using Theme Variants
Changing the Background Style
Using the Design Ideas Task Pane
Checking Accessibility
Activity 6-3: Customizing Design Options
TOPIC D: Working with Comments
Inserting Comments
Showing and Hiding the Comments Pane
Replying to Comments
Deleting and Editing Comments
Tag Comments
Activity 6-4: Working with Comments
TOPIC E: Co-authoring Presentations
Getting Started
Collaborating on Shared Presentations
Using Chat
Activity 6-5: Co-authoring Presentations
Summary
Recognition & Accreditation
Upon successful completion of this course and achieving a passing score for the assessment, you will be issued with an international continuing education credit (CEU) certificate.
This Certificate is applicable worldwide, which demonstrates your commitment to learning new skills. You can share the certificate with your friends, relatives, co-workers, and potential employers. Also, include it in your resume/CV, professional social media profiles and job applications.
Units of Study
Lesson 1: Getting Started
TOPIC A: Getting Started with PowerPoint 365
- Logging into Office 365
- Launching PowerPoint 365
- Creating a Presentation
- The PowerPoint 365 Interface
- Closing PowerPoint 365
- Activity 1-1: Getting Started with PowerPoint 365
TOPIC B: Creating Presentations
- Opening a Presentation
- Creating a New Presentation
- Editing Your Presentation in PowerPoint Desktop
- Accessing Download Options
- Printing a Presentation
- Sharing a Presentation
- Activity 1-2: Creating Presentations
TOPIC C: Editing Presentations
- The Default PowerPoint Template
- Using Text Boxes
- Using Text and Content Placeholders
- Adding Slide Notes
- Using AutoCorrect
- Activity 1-3: Editing Presentations
TOPIC D: Viewing a Presentation
- Presentation Views
- Using Zoom
- Using Fit to Window
- Starting a Slide Show
- Slide Show Features
- Activity 1-4: Viewing a Presentation
TOPIC E: Getting Help in PowerPoint 365
- Using Tell Me
- Accessing Advanced Help Options
- Activity 1-5: Getting Help in PowerPoint 365
- Summary
- Review Questions
Lesson 2: Developing a PowerPoint Presentation
TOPIC A: Building a Presentation
- Inserting New Slides
- Changing the Slide Layout
- Rearranging Slides
- Duplicating Slides
- Hiding and Showing Slides
- Deleting Slides
- Activity 2-1: Building a Presentation
TOPIC B: Editing Text and Objects
- Selecting Text and Objects
- Cut, Copy, and Paste Options
- Duplicating Objects
- Undo and Redo Commands
- Using Find
- Activity 2-2: Editing Text and Objects
TOPIC C: Formatting Text
- About Fonts
- Formatting Options
- The Mini Toolbar
- The Format Painter
- Creating Links
- Activity 2-3: Formatting Text
TOPIC D: Formatting Paragraphs
- Creating Bulleted and Numbered Lists
- Changing Horizontal Text Alignment
- Changing Vertical Text Alignment
- Indenting Text
- Changing Spacing
- Changing Text Direction
- Using the Paragraph Dialog Box
- Activity 2-4: Formatting Paragraphs
- Summary
- Review Questions
Lesson 3: Working with Images and Shapes
TOPIC A: Inserting Graphics
- Inserting Shapes
- Inserting Text Boxes
- Inserting Symbols
- Inserting Local Pictures
- Inserting Online Pictures
- Inserting Online Videos
- Activity 3-1: Inserting Graphics
TOPIC B: Modifying Objects
- Selecting Objects
- Resizing Objects
- Rotating Images
- Arranging Objects
- Deleting Objects
- Activity 3-2: Modifying Objects
TOPIC C: Formatting Objects
- Applying a Style
- Customizing the Fill
- Customizing the Outline
- Adding Text to a Shape
- Adding Alternative Text
- Activity 3-3: Formatting Objects
TOPIC D: Adjusting Image Appearance
- Using the Picture Tools – Format Tab
- Applying Picture Styles
- Cropping Images
- Changing an Image
- Resetting an Image
- Activity 3-4: Adjusting Image Appearance
- Summary
- Review Questions
Lesson 4: Working with SmartArt
TOPIC A: Creating SmartArt
- What is SmartArt?
- Inserting SmartArt
- The SmartArt Tools Contextual Tab
- Adding Text to SmartArt
- Deleting SmartArt
- Activity 4-1: Creating SmartArt
TOPIC B: Modifying SmartArt
- Resizing SmartArt
- Adding and Removing Shapes
- Promoting and Demoting Shapes
- Changing the Direction
- Adding Alternative Text
- Activity 4-2: Modifying SmartArt
TOPIC C: Formatting SmartArt
- Changing the Layout
- Changing the Color Scheme
- Changing the Style
- Resetting the Graphic
- Activity 4-3: Formatting SmartArt
- Summary
- Review Questions
Lesson 5: Working with Tables
TOPIC A: Creating Tables
- What is a Table?
- Creating a Table
- The Table Tools – Design Contextual Tab
- The Table Tools – Layout Contextual Tab
- Activity 5-1: Creating Tables
TOPIC B: Editing Tables
- Selecting Rows, Columns, and Tables
- Inserting and Deleting Rows and Columns
- Resizing the Table
- Resizing Rows and Columns
- Merging and Splitting Cells
- Activity 5-2: Editing Tables
TOPIC C: Formatting Tables
- Applying a Table Style
- Customizing the Table Style
- Applying Cell Shading
- Changing Cell Alignment
- Activity 5-3: Formatting Tables
- Summary
- Review Questions
Lesson 6: Finishing Your Presentation
TOPIC A: Animating Objects
- Applying an Animation
- Setting Effect Options
- Changing the Timing
- Removing Animations
- Activity 6-1: Animating Objects
TOPIC B: Applying Transitions
- Applying Transitions
- Setting Effect Options
- Customizing Transition Timing
- Using Apply to All
- Activity 6-2: Applying Transitions
TOPIC C: Customizing Design Options
- Changing Slide Size
- Applying Themes
- Using Theme Variants
- Changing the Background Style
- Using the Design Ideas Task Pane
- Checking Accessibility
- Activity 6-3: Customizing Design Options
TOPIC D: Working with Comments
- Inserting Comments
- Showing and Hiding the Comments Pane
- Replying to Comments
- Deleting and Editing Comments
- Tag Comments
- Activity 6-4: Working with Comments
TOPIC E: Co-authoring Presentations
- Getting Started
- Collaborating on Shared Presentations
- Using Chat
- Activity 6-5: Co-authoring Presentations
- Summary
Requirements
Entry requirements
Students must have basic literacy and numeracy skills.
Minimum education
Open entry. Previous schooling and academic achievements are not required for entry into this course.
Computer requirements
Students will need access to a computer and the internet.
Minimum specifications for the computer are:
Windows:
Microsoft Windows XP, or laterModern and up to date Browser (Internet Explorer 8 or later, Firefox, Chrome, Safari)
MAC/iOS
OSX/iOS 6 or laterModern and up to date Browser (Firefox, Chrome, Safari)
All systems
Internet bandwidth of 1Mb or fasterFlash player or a browser with HTML5 video capabilities(Currently Internet Explorer 9, Firefox, Chrome, Safari)
Students will also need access the following applications:
Adobe Acrobat Reader
Requirements
Entry requirements:
Students must have basic literacy and numeracy skills.
Minimum education:
Open entry. Previous schooling and academic achievements are not required for entry into this course.
Device requirements:
Students will need access to a computer/any device and the internet.
FAQS
1. Who are Courses For Success?
Courses For Success is a course platform that started in 2008
with 5 courses, since then we have grown to over 10,000 online courses.
Our courses span across the following categories:
•Animal
•Beauty
•Business
•Health & Fitness
•Finance
•Lifestyle
•IT & Software
•Personal Development
•Teaching & Academics
2. Is there a refund/cancellation policy?
Yes, we have a 7-day money-back refund guarantee. Just send us an email to info@coursesforsuccess.com with the subject Courses For Success Refund so we can accommodate your request.
3. What is the FREE Personal Success Training Program?
The Personal Success Training Program
was developed by Courses For Success to help our customers achieve
success. Currently, we are offering this program for FREE with every
course or bundle purchase this month. This is a limited time offer!
4. Are there any requirements to study this course?
No,
anyone who has an interest in learning more about this subject matter
is encouraged to take our course. There are no entry requirements to
take this course.
5. Do I require to have finished high school to complete this course?
No,
you do not require a High School Diploma or to have finished school to
study this course, this course is open to anyone who would like to take
this course.
6. What if English is not my first language?
This
course is provided in English, however, due to the digital nature of
our training, you can take your time studying the material and make use
of tools such as google translate and Grammarly.
7. Is this course online or conducted in person?
All our courses are accessible online on any device. You may complete them at your own pace and at your own time.
8. How do I receive my course?
After
you have completed the payment, you will receive a confirmation email
and tax receipt. You will also receive an email containing your course
login details (username and password), as well as instructions on how to
access and log in to your course via the internet with any device,
please check your junk/spam folder in the event that you do not receive
the email.
9. When does this course start?
Providing
you have internet access you can start this course whenever you like,
just go to the login page and insert your username and password and you
can access the online material.
10. What is online learning like?
Online learning is easy, if not easier than a traditional academic situation.
By studying an online course, the usual boundaries caused by location and time constraints are eliminated, meaning you are free to study where and when you want at your own pace.
Of course, you will need to be able to self-manage your time and be organized, but with our help, you’ll soon find yourself settling into a comfortable rhythm of study.
11. What computer skills do I need for my course?
You
don't need to be a computer expert to succeed with our online training,
but you should be comfortable typing, using the internet and be capable
of using common software (such as Microsoft word).
12. How long will you have access to the online course?
The majority of our courses have unlimited lifetime access, meaning you can access this course whenever you want.
Please also check the course summary, as a small selection of courses have limited access.
13. How long will my course take?
Course duration, is listed under Course Summary
14. Do I need to buy textbooks?
All the required material for your course is included in the online system, you do not need to buy anything else.
15. Is the course interactive?
Yes, all our courses are interactive.
16. Is there an assessment or exam?
Yes,
you will be required to complete a multiple-choice test online at the
end of your course, you can do this test as many times as you require.
17. What type of certificate will I receive?
You
will receive a Certificate of Completion that is applicable worldwide,
which demonstrates your commitment to learning new skills. You can share
the certificate with your friends, relatives, co-workers and employers.
Also, include it in your resume/CV, professional social media profiles
and job applications.
Wendy Sue Hunt - 5 STAR REVIEW
"If you are considering taking any “Courses for Success”, I would highly recommend it. I have always been a firm believer it’s important to always sharpen your skills. You are never too old to learn more. I found the courses very helpful, interesting and easy to understand.
The term “Courses for Success” helped me in my current position to succeed. After completing the courses, I gave my manager the completion certificates. Recently I received a promotion too."
Valencia Marie Aviles - 5 STAR REVIEW
"I
had a very good experience with my course. It has helped me to get
multiple jobs and prepared me for almost everything I would need to
know. The course was very informative and easy to understand and broken
up perfectly to be done in a short amount of time while still learning a
good amount! I would recommend Courses for Success to anyone trying to
get abs certifications for job advancements, it is well worth it!"
ELENA GRIFFIN - 5 STAR REVIEW
"I have absolutely enjoyed the materials from Courses for Success. The materials are easy to understand which makes learning enjoyable. Courses for Success have great topics of interest which make you come back for
more.
Thank you Courses for Success for being part of my learning journey and making education affordable!"
Our
completion certificates are very valuable and will help you progress in
your work environment and show employers how committed you are to learn
new skills, you might even get a promotion.
18. Will this course be credited by universities?
No, it is not equivalent to a college or university credit.
19. Am I guaranteed to get a job with this certificate?
This course will give you the skills you need to help you obtain employment, but it’s up to you if you get the job or not.
20. How will this course assist me with my career?
Studying
and completing this course will show employers that you have the
knowledge in this field, additionally you will gain more confidence in
this area of expertise.
21. How long is the certificate valid for?
The Certificates are valid for life and do not need renewing.
22. Can I take more than one course at a time?
Courses
are studied online at your own pace and you are free to study as many
or as few courses as you wish, we also offer online course bundles that
allow you to save on additional courses so that you may get all the
topics related to your training goals in one go.
23. What are the Payment Methods available? Is there a payment plan?
We accept payments via PayPal, Credit Card and Bank Transfer.
Payment Plans: We have partnered with Partial.ly, to offer our own in house payment plan. Everyone is Pre-Approved, providing the initial deposit is paid in full.
To pay via bank transfer contact us info@coursesforsuccess.com
24. Can I purchase for multiple people?
Yes, you can do this by purchasing individually via website or send us a request via email at info@coursesforsuccess.com
25. Can I request for an invoice before purchase?
Yes, you can request for an invoice via email at info@coursesforsuccess.com
26. Purchase for a gift?
Yes, you can purchase this course as a gift, simply send an email to info@coursesforsuccess.com, with the course details and we can accommodate this.
27. Can I create my own course bundle?
Yes,
you can customize your own bundle. Please send us the complete list
with the exact course link of the courses you'd like to bundle up via
email info@coursesforsuccess.com and we will create them for you. *Each course access, time of completion and certification varies depending on the course type.
28. How will I contact Courses For Success if I have any questions?
You can contact our support team, at any time through live chat on our website, or email at info@coursesforsuccess.com, or by calling one of our phone numbers depending on which country you are in.
Free Personal Success Training Course
The Personal Success Training Program Helps You Stay Focused To Achieve Your Goals!
This month, we are providing it for Free with all Course Purchases, as a special offer!
Benefits:
• How to layout a Success Plan.
• Get where you want to be in life.
• How to unclutter your mind to succeed.
• Achieve your dreams using your imagination.
• How to have faith in yourself.
Features:
• Life time access
• Complement your individual course purchase.
• Click here Personal Success Training Program to see thousands of positive reviews,
Hurry - offer - ends this month!
Course Bundles
Looking for specific training for yourself or employees. Choose from our Course Bundles below or build you own Bundle, by adding more courses to your cart. Choose different courses or the same course for multiple staff members and receive volume discounts at checkout.
PowerPoint 365 Online Certificate Course
"Creates great connection between usability and guidance." - Leo L. Verified Buyer
Master PowerPoint 365 with our online course and learn how to create stunning presentations! Our comprehensive training covers the fundamentals and exciting new features so that you can confidently use PowerPoint 365 to create beautiful, inspiring presentations!
Bundle Up & Save - Learn More and Save More when you Upgrade to one of our Course Bundles below - Save Up To 98%
Course Summary
- Delivery: Online
- Access: Unlimited Lifetime
- Time: Study at your own pace
- Duration: 6 to 8 Hours
- Assessments: Yes
- Qualification: Certificate
3 DAY SALE - ENDS 25 ARPIL
GET IN NOW & SAVE!
About This Course
What you will learn
|
|
Learn to Create and deliver a presentation
PowerPoint 365 is a cloud-based version of Microsoft’s presentation software. It is part of Office 365, Microsoft’s cloud-based product offering.
This Microsoft PowerPoint 365 course is intended to help all users get up to speed quickly with the software.
How Our PowerPoint Course Can Help You?
Become an amazing presenter and advance your career with our PowerPoint Course. The guided project teaches you how to create effective business presentations using animation effects, computer graphics, design skills and applying design thinking.
Create awesome business presentations with PowerPoint, improve your business communication skills, start using business intelligence for business analysis, perform financial modeling and understand formatting shapes with our Microsoft PowerPoint courses.
Highlights include:
· Learn Microsoft PowerPoint from beginner to expert level with our Microsoft PowerPoint training.
· Our online Microsoft PowerPoint courses also teach you Microsoft azure, Microsoft excel, Microsoft teams, Microsoft word; basically the whole Microsoft office suite.
· It is one of the most popular online courses among all online training courses when it comes to Microsoft’s PowerPoint training.
· The online course teaches use to use PowerPoint quick with its PowerPoint tips to improve your PowerPoint skills and PowerPoint tutorial videos to learn PowerPoint presentation.
· The PowerPoint training will help you to use different PowerPoint versions, create PowerPoints slides, and use different presentation design when giving a presentation in PowerPoint.
· You also get a professional certificate after learning how to create presentations with PowerPoint.
· You will learn how to design slide background, change slide design, use slide layouts, and slide transitions to become a slide master.
So present smarter with PowerPoint by joining our classes today!
PowerPoint 365 Online Certificate Course – Requirements
This course is designed for people with little or no prior experience. The course is delivered 100 percent online 24/7 and only takes 6 to 8 hours of study to complete.
To successfully complete this course, a student must:
Have access to the internet and the necessary technical skills to navigate the online learning resources
Have access to any mobile device with internet connectivity (laptop, desktop, tablet)
Be a self-directed learner
Possess sound language and literacy skills
Quick Course Facts:
Course content is structured for easy comprehension
Approximately 8 hours of study is needed to complete the course
Registered students gain unrestricted lifetime access
All course material is available online 24/7 and can be accessed using any device
Study your course online from anywhere in your own time at your own pace
All students who complete the course will be awarded with a certificate of completion that is applicable worldwide
For any additional questions please see our comprehensive FAQS tab above.
PowerPoint 365 Online Course Outline
Lesson 1: Getting Started
TOPIC A: Getting Started with PowerPoint 365
Logging into Office 365
Launching PowerPoint 365
Creating a Presentation
The PowerPoint 365 Interface
Closing PowerPoint 365
Activity 1-1: Getting Started with PowerPoint 365
TOPIC B: Creating Presentations
Opening a Presentation
Creating a New Presentation
Editing Your Presentation in PowerPoint Desktop
Accessing Download Options
Printing a Presentation
Sharing a Presentation
Activity 1-2: Creating Presentations
TOPIC C: Editing Presentations
The Default PowerPoint Template
Using Text Boxes
Using Text and Content Placeholders
Adding Slide Notes
Using AutoCorrect
Activity 1-3: Editing Presentations
TOPIC D: Viewing a Presentation
Presentation Views
Using Zoom
Using Fit to Window
Starting a Slide Show
Slide Show Features
Activity 1-4: Viewing a Presentation
TOPIC E: Getting Help in PowerPoint 365
Using Tell Me
Accessing Advanced Help Options
Activity 1-5: Getting Help in PowerPoint 365
Summary
Review Questions
Lesson 2: Developing a PowerPoint Presentation
TOPIC A: Building a Presentation
Inserting New Slides
Changing the Slide Layout
Rearranging Slides
Duplicating Slides
Hiding and Showing Slides
Deleting Slides
Activity 2-1: Building a Presentation
TOPIC B: Editing Text and Objects
Selecting Text and Objects
Cut, Copy, and Paste Options
Duplicating Objects
Undo and Redo Commands
Using Find
Activity 2-2: Editing Text and Objects
TOPIC C: Formatting Text
About Fonts
Formatting Options
The Mini Toolbar
The Format Painter
Creating Links
Activity 2-3: Formatting Text
TOPIC D: Formatting Paragraphs
Creating Bulleted and Numbered Lists
Changing Horizontal Text Alignment
Changing Vertical Text Alignment
Indenting Text
Changing Spacing
Changing Text Direction
Using the Paragraph Dialog Box
Activity 2-4: Formatting Paragraphs
Summary
Review Questions
Lesson 3: Working with Images and Shapes
TOPIC A: Inserting Graphics
Inserting Shapes
Inserting Text Boxes
Inserting Symbols
Inserting Local Pictures
Inserting Online Pictures
Inserting Online Videos
Activity 3-1: Inserting Graphics
TOPIC B: Modifying Objects
Selecting Objects
Resizing Objects
Rotating Images
Arranging Objects
Deleting Objects
Activity 3-2: Modifying Objects
TOPIC C: Formatting Objects
Applying a Style
Customizing the Fill
Customizing the Outline
Adding Text to a Shape
Adding Alternative Text
Activity 3-3: Formatting Objects
TOPIC D: Adjusting Image Appearance
Using the Picture Tools – Format Tab
Applying Picture Styles
Cropping Images
Changing an Image
Resetting an Image
Activity 3-4: Adjusting Image Appearance
Summary
Review Questions
Lesson 4: Working with SmartArt
TOPIC A: Creating SmartArt
What is SmartArt?
Inserting SmartArt
The SmartArt Tools Contextual Tab
Adding Text to SmartArt
Deleting SmartArt
Activity 4-1: Creating SmartArt
TOPIC B: Modifying SmartArt
Resizing SmartArt
Adding and Removing Shapes
Promoting and Demoting Shapes
Changing the Direction
Adding Alternative Text
Activity 4-2: Modifying SmartArt
TOPIC C: Formatting SmartArt
Changing the Layout
Changing the Color Scheme
Changing the Style
Resetting the Graphic
Activity 4-3: Formatting SmartArt
Summary
Review Questions
Lesson 5: Working with Tables
TOPIC A: Creating Tables
What is a Table?
Creating a Table
The Table Tools – Design Contextual Tab
The Table Tools – Layout Contextual Tab
Activity 5-1: Creating Tables
TOPIC B: Editing Tables
Selecting Rows, Columns, and Tables
Inserting and Deleting Rows and Columns
Resizing the Table
Resizing Rows and Columns
Merging and Splitting Cells
Activity 5-2: Editing Tables
TOPIC C: Formatting Tables
Applying a Table Style
Customizing the Table Style
Applying Cell Shading
Changing Cell Alignment
Activity 5-3: Formatting Tables
Summary
Review Questions
Lesson 6: Finishing Your Presentation
TOPIC A: Animating Objects
Applying an Animation
Setting Effect Options
Changing the Timing
Removing Animations
Activity 6-1: Animating Objects
TOPIC B: Applying Transitions
Applying Transitions
Setting Effect Options
Customizing Transition Timing
Using Apply to All
Activity 6-2: Applying Transitions
TOPIC C: Customizing Design Options
Changing Slide Size
Applying Themes
Using Theme Variants
Changing the Background Style
Using the Design Ideas Task Pane
Checking Accessibility
Activity 6-3: Customizing Design Options
TOPIC D: Working with Comments
Inserting Comments
Showing and Hiding the Comments Pane
Replying to Comments
Deleting and Editing Comments
Tag Comments
Activity 6-4: Working with Comments
TOPIC E: Co-authoring Presentations
Getting Started
Collaborating on Shared Presentations
Using Chat
Activity 6-5: Co-authoring Presentations
Summary
Recognition & Accreditation
Upon successful completion of this course and achieving a passing score for the assessment, you will be issued with an international continuing education credit (CEU) certificate.
This Certificate is applicable worldwide, which demonstrates your commitment to learning new skills. You can share the certificate with your friends, relatives, co-workers, and potential employers. Also, include it in your resume/CV, professional social media profiles and job applications.
Units of Study
Lesson 1: Getting Started
TOPIC A: Getting Started with PowerPoint 365
- Logging into Office 365
- Launching PowerPoint 365
- Creating a Presentation
- The PowerPoint 365 Interface
- Closing PowerPoint 365
- Activity 1-1: Getting Started with PowerPoint 365
TOPIC B: Creating Presentations
- Opening a Presentation
- Creating a New Presentation
- Editing Your Presentation in PowerPoint Desktop
- Accessing Download Options
- Printing a Presentation
- Sharing a Presentation
- Activity 1-2: Creating Presentations
TOPIC C: Editing Presentations
- The Default PowerPoint Template
- Using Text Boxes
- Using Text and Content Placeholders
- Adding Slide Notes
- Using AutoCorrect
- Activity 1-3: Editing Presentations
TOPIC D: Viewing a Presentation
- Presentation Views
- Using Zoom
- Using Fit to Window
- Starting a Slide Show
- Slide Show Features
- Activity 1-4: Viewing a Presentation
TOPIC E: Getting Help in PowerPoint 365
- Using Tell Me
- Accessing Advanced Help Options
- Activity 1-5: Getting Help in PowerPoint 365
- Summary
- Review Questions
Lesson 2: Developing a PowerPoint Presentation
TOPIC A: Building a Presentation
- Inserting New Slides
- Changing the Slide Layout
- Rearranging Slides
- Duplicating Slides
- Hiding and Showing Slides
- Deleting Slides
- Activity 2-1: Building a Presentation
TOPIC B: Editing Text and Objects
- Selecting Text and Objects
- Cut, Copy, and Paste Options
- Duplicating Objects
- Undo and Redo Commands
- Using Find
- Activity 2-2: Editing Text and Objects
TOPIC C: Formatting Text
- About Fonts
- Formatting Options
- The Mini Toolbar
- The Format Painter
- Creating Links
- Activity 2-3: Formatting Text
TOPIC D: Formatting Paragraphs
- Creating Bulleted and Numbered Lists
- Changing Horizontal Text Alignment
- Changing Vertical Text Alignment
- Indenting Text
- Changing Spacing
- Changing Text Direction
- Using the Paragraph Dialog Box
- Activity 2-4: Formatting Paragraphs
- Summary
- Review Questions
Lesson 3: Working with Images and Shapes
TOPIC A: Inserting Graphics
- Inserting Shapes
- Inserting Text Boxes
- Inserting Symbols
- Inserting Local Pictures
- Inserting Online Pictures
- Inserting Online Videos
- Activity 3-1: Inserting Graphics
TOPIC B: Modifying Objects
- Selecting Objects
- Resizing Objects
- Rotating Images
- Arranging Objects
- Deleting Objects
- Activity 3-2: Modifying Objects
TOPIC C: Formatting Objects
- Applying a Style
- Customizing the Fill
- Customizing the Outline
- Adding Text to a Shape
- Adding Alternative Text
- Activity 3-3: Formatting Objects
TOPIC D: Adjusting Image Appearance
- Using the Picture Tools – Format Tab
- Applying Picture Styles
- Cropping Images
- Changing an Image
- Resetting an Image
- Activity 3-4: Adjusting Image Appearance
- Summary
- Review Questions
Lesson 4: Working with SmartArt
TOPIC A: Creating SmartArt
- What is SmartArt?
- Inserting SmartArt
- The SmartArt Tools Contextual Tab
- Adding Text to SmartArt
- Deleting SmartArt
- Activity 4-1: Creating SmartArt
TOPIC B: Modifying SmartArt
- Resizing SmartArt
- Adding and Removing Shapes
- Promoting and Demoting Shapes
- Changing the Direction
- Adding Alternative Text
- Activity 4-2: Modifying SmartArt
TOPIC C: Formatting SmartArt
- Changing the Layout
- Changing the Color Scheme
- Changing the Style
- Resetting the Graphic
- Activity 4-3: Formatting SmartArt
- Summary
- Review Questions
Lesson 5: Working with Tables
TOPIC A: Creating Tables
- What is a Table?
- Creating a Table
- The Table Tools – Design Contextual Tab
- The Table Tools – Layout Contextual Tab
- Activity 5-1: Creating Tables
TOPIC B: Editing Tables
- Selecting Rows, Columns, and Tables
- Inserting and Deleting Rows and Columns
- Resizing the Table
- Resizing Rows and Columns
- Merging and Splitting Cells
- Activity 5-2: Editing Tables
TOPIC C: Formatting Tables
- Applying a Table Style
- Customizing the Table Style
- Applying Cell Shading
- Changing Cell Alignment
- Activity 5-3: Formatting Tables
- Summary
- Review Questions
Lesson 6: Finishing Your Presentation
TOPIC A: Animating Objects
- Applying an Animation
- Setting Effect Options
- Changing the Timing
- Removing Animations
- Activity 6-1: Animating Objects
TOPIC B: Applying Transitions
- Applying Transitions
- Setting Effect Options
- Customizing Transition Timing
- Using Apply to All
- Activity 6-2: Applying Transitions
TOPIC C: Customizing Design Options
- Changing Slide Size
- Applying Themes
- Using Theme Variants
- Changing the Background Style
- Using the Design Ideas Task Pane
- Checking Accessibility
- Activity 6-3: Customizing Design Options
TOPIC D: Working with Comments
- Inserting Comments
- Showing and Hiding the Comments Pane
- Replying to Comments
- Deleting and Editing Comments
- Tag Comments
- Activity 6-4: Working with Comments
TOPIC E: Co-authoring Presentations
- Getting Started
- Collaborating on Shared Presentations
- Using Chat
- Activity 6-5: Co-authoring Presentations
- Summary
Requirements
Entry requirements
Students must have basic literacy and numeracy skills.
Minimum education
Open entry. Previous schooling and academic achievements are not required for entry into this course.
Computer requirements
Students will need access to a computer and the internet.
Minimum specifications for the computer are:
Windows:
Microsoft Windows XP, or laterModern and up to date Browser (Internet Explorer 8 or later, Firefox, Chrome, Safari)
MAC/iOS
OSX/iOS 6 or laterModern and up to date Browser (Firefox, Chrome, Safari)
All systems
Internet bandwidth of 1Mb or fasterFlash player or a browser with HTML5 video capabilities(Currently Internet Explorer 9, Firefox, Chrome, Safari)
Students will also need access the following applications:
Adobe Acrobat Reader
Requirements
Entry requirements:
Students must have basic literacy and numeracy skills.
Minimum education:
Open entry. Previous schooling and academic achievements are not required for entry into this course.
Device requirements:
Students will need access to a computer/any device and the internet.
FAQS
1. Who are Courses For Success?
Courses For Success is a course platform that started in 2008
with 5 courses, since then we have grown to over 10,000 online courses.
Our courses span across the following categories:
•Animal
•Beauty
•Business
•Health & Fitness
•Finance
•Lifestyle
•IT & Software
•Personal Development
•Teaching & Academics
2. Is there a refund/cancellation policy?
Yes, we have a 7-day money-back refund guarantee. Just send us an email to info@coursesforsuccess.com with the subject Courses For Success Refund so we can accommodate your request.
3. What is the FREE Personal Success Training Program?
The Personal Success Training Program
was developed by Courses For Success to help our customers achieve
success. Currently, we are offering this program for FREE with every
course or bundle purchase this month. This is a limited time offer!
4. Are there any requirements to study this course?
No,
anyone who has an interest in learning more about this subject matter
is encouraged to take our course. There are no entry requirements to
take this course.
5. Do I require to have finished high school to complete this course?
No,
you do not require a High School Diploma or to have finished school to
study this course, this course is open to anyone who would like to take
this course.
6. What if English is not my first language?
This
course is provided in English, however, due to the digital nature of
our training, you can take your time studying the material and make use
of tools such as google translate and Grammarly.
7. Is this course online or conducted in person?
All our courses are accessible online on any device. You may complete them at your own pace and at your own time.
8. How do I receive my course?
After
you have completed the payment, you will receive a confirmation email
and tax receipt. You will also receive an email containing your course
login details (username and password), as well as instructions on how to
access and log in to your course via the internet with any device,
please check your junk/spam folder in the event that you do not receive
the email.
9. When does this course start?
Providing
you have internet access you can start this course whenever you like,
just go to the login page and insert your username and password and you
can access the online material.
10. What is online learning like?
Online learning is easy, if not easier than a traditional academic situation.
By studying an online course, the usual boundaries caused by location and time constraints are eliminated, meaning you are free to study where and when you want at your own pace.
Of course, you will need to be able to self-manage your time and be organized, but with our help, you’ll soon find yourself settling into a comfortable rhythm of study.
11. What computer skills do I need for my course?
You
don't need to be a computer expert to succeed with our online training,
but you should be comfortable typing, using the internet and be capable
of using common software (such as Microsoft word).
12. How long will you have access to the online course?
The majority of our courses have unlimited lifetime access, meaning you can access this course whenever you want.
Please also check the course summary, as a small selection of courses have limited access.
13. How long will my course take?
Course duration, is listed under Course Summary
14. Do I need to buy textbooks?
All the required material for your course is included in the online system, you do not need to buy anything else.
15. Is the course interactive?
Yes, all our courses are interactive.
16. Is there an assessment or exam?
Yes,
you will be required to complete a multiple-choice test online at the
end of your course, you can do this test as many times as you require.
17. What type of certificate will I receive?
You
will receive a Certificate of Completion that is applicable worldwide,
which demonstrates your commitment to learning new skills. You can share
the certificate with your friends, relatives, co-workers and employers.
Also, include it in your resume/CV, professional social media profiles
and job applications.
Wendy Sue Hunt - 5 STAR REVIEW
"If you are considering taking any “Courses for Success”, I would highly recommend it. I have always been a firm believer it’s important to always sharpen your skills. You are never too old to learn more. I found the courses very helpful, interesting and easy to understand.
The term “Courses for Success” helped me in my current position to succeed. After completing the courses, I gave my manager the completion certificates. Recently I received a promotion too."
Valencia Marie Aviles - 5 STAR REVIEW
"I
had a very good experience with my course. It has helped me to get
multiple jobs and prepared me for almost everything I would need to
know. The course was very informative and easy to understand and broken
up perfectly to be done in a short amount of time while still learning a
good amount! I would recommend Courses for Success to anyone trying to
get abs certifications for job advancements, it is well worth it!"
ELENA GRIFFIN - 5 STAR REVIEW
"I have absolutely enjoyed the materials from Courses for Success. The materials are easy to understand which makes learning enjoyable. Courses for Success have great topics of interest which make you come back for
more.
Thank you Courses for Success for being part of my learning journey and making education affordable!"
Our
completion certificates are very valuable and will help you progress in
your work environment and show employers how committed you are to learn
new skills, you might even get a promotion.
18. Will this course be credited by universities?
No, it is not equivalent to a college or university credit.
19. Am I guaranteed to get a job with this certificate?
This course will give you the skills you need to help you obtain employment, but it’s up to you if you get the job or not.
20. How will this course assist me with my career?
Studying
and completing this course will show employers that you have the
knowledge in this field, additionally you will gain more confidence in
this area of expertise.
21. How long is the certificate valid for?
The Certificates are valid for life and do not need renewing.
22. Can I take more than one course at a time?
Courses
are studied online at your own pace and you are free to study as many
or as few courses as you wish, we also offer online course bundles that
allow you to save on additional courses so that you may get all the
topics related to your training goals in one go.
23. What are the Payment Methods available? Is there a payment plan?
We accept payments via PayPal, Credit Card and Bank Transfer.
Payment Plans: We have partnered with Partial.ly, to offer our own in house payment plan. Everyone is Pre-Approved, providing the initial deposit is paid in full.
To pay via bank transfer contact us info@coursesforsuccess.com
24. Can I purchase for multiple people?
Yes, you can do this by purchasing individually via website or send us a request via email at info@coursesforsuccess.com
25. Can I request for an invoice before purchase?
Yes, you can request for an invoice via email at info@coursesforsuccess.com
26. Purchase for a gift?
Yes, you can purchase this course as a gift, simply send an email to info@coursesforsuccess.com, with the course details and we can accommodate this.
27. Can I create my own course bundle?
Yes,
you can customize your own bundle. Please send us the complete list
with the exact course link of the courses you'd like to bundle up via
email info@coursesforsuccess.com and we will create them for you. *Each course access, time of completion and certification varies depending on the course type.
28. How will I contact Courses For Success if I have any questions?
You can contact our support team, at any time through live chat on our website, or email at info@coursesforsuccess.com, or by calling one of our phone numbers depending on which country you are in.
Free Personal Success Training Course
The Personal Success Training Program Helps You Stay Focused To Achieve Your Goals!
This month, we are providing it for Free with all Course Purchases, as a special offer!
Benefits:
• How to layout a Success Plan.
• Get where you want to be in life.
• How to unclutter your mind to succeed.
• Achieve your dreams using your imagination.
• How to have faith in yourself.
Features:
• Life time access
• Complement your individual course purchase.
• Click here Personal Success Training Program to see thousands of positive reviews,
Hurry - offer - ends this month!
Course Bundles
Looking for specific training for yourself or employees. Choose from our Course Bundles below or build you own Bundle, by adding more courses to your cart. Choose different courses or the same course for multiple staff members and receive volume discounts at checkout.